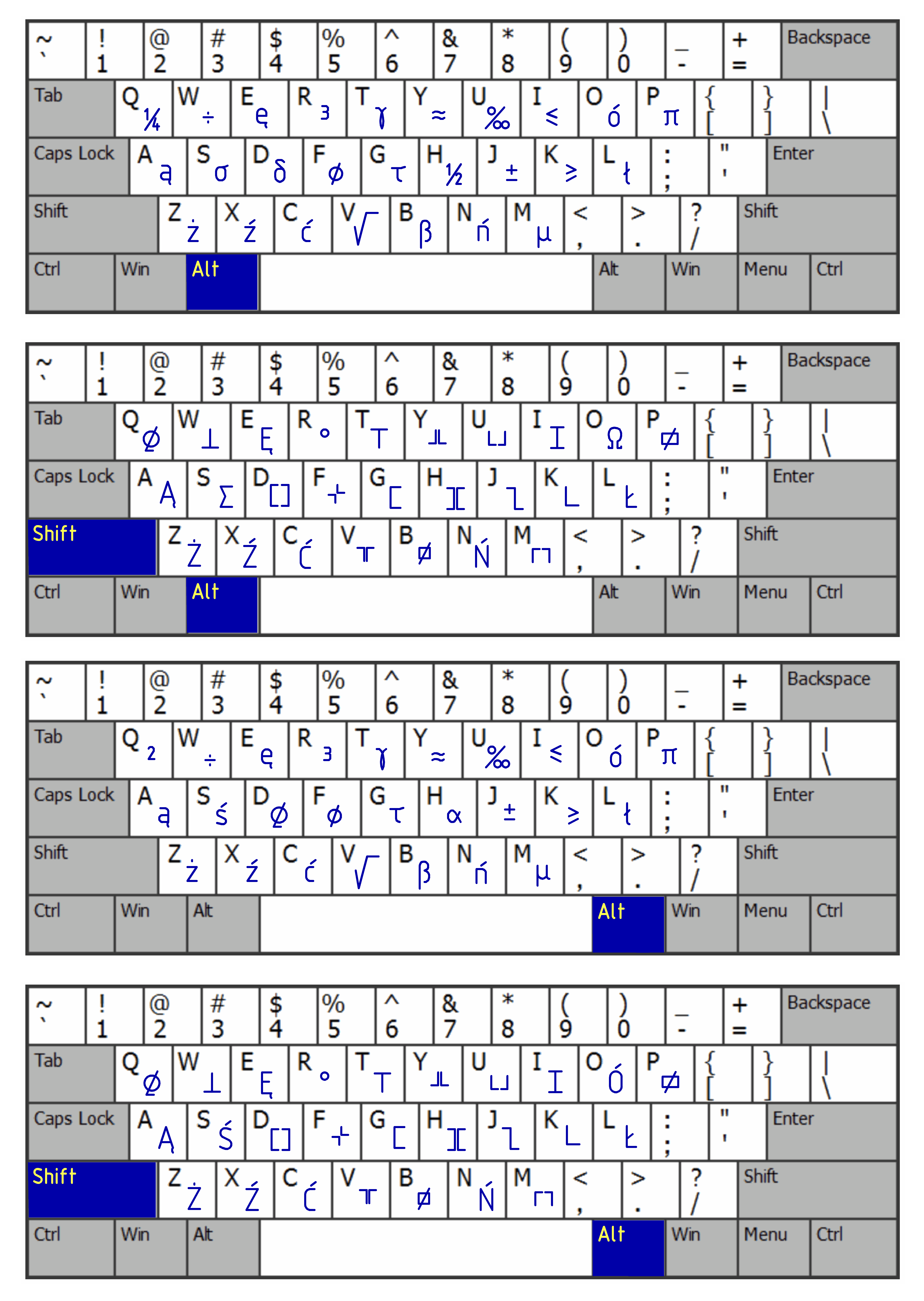
This chapter
describes the basic drawing elements and the commands for drawing
them.
The commands for drawing objects are the options of the menu / Draw / which is one of the options of the main menu of AlfaCAD. Each basic element can be located at any point on the drawing sheet using all functions available in the program. The element location point can be related to the global or local coordinate system, as well as in the relation to other drawing elements. Placing graphic primitives in a drawing, requires providing additional parameters specific to a given element type. Placing any element of a given type can be performed sequentially with the full possibility of changing the color, type and thickness of the line, etc.
The straight line segment is the simplest basic element of each drawing. The line drawing command is the menu option / Draw / - / Line /, abbreviated as “D” “L”, so accessible from menu or by pressing {D} then {L} keys. The starting point of the first line segment can be selected directly by placing the cursor at the desired location and pressing {LMB} or {Enter}. This point can also be specified by entering the absolute coordinates X, Y from the keyboard. The method of indicating the point is described in chapter 2.4.1.
The line parameter values, i.e. segment length and angle or segment length in the initialized direction (in perpendicular mode) can be entered numerically or as a mathematical expression directly in the parameter edit line after pressing the {TAB} key. Please note that the {TAB} key also allows you to move between the edit lines, for example, line parameters, and the coordinates of the cursor position.
If we indicate a point (e.g. the end of a line segment) by entering values in the edit line of the cursor coordinates, the program will move the cursor to the indicated position, but will not insert the end point of the line at this point. It requires accepting this point - preferably with the {Enter} or {LMB} key (left mouse button), which may, however, lead to an accidental change of the cursor position.
Usually, however, you need to locate the start or end point, or both ends of the line, in relation to other objects in the drawing. Various options of the function / Point / auxiliary menu are available for this location . When drawing a sequence of connected segments, you can use the commands / Draw // Line / repeatedly to specify the beginning of the next segment at the same point where the end of the previous segment is located. However, this is an ineffective method. The command / Draw // Line / allows you to draw any sequence of segments that make up a polygonal chain, or even a sequence of polygonal chains. Marking the end of a given segment is interpreted simultaneously as the beginning of the next segment of the chain.
When the cursor is moved to the right point in the drawing, it pulls the drawn line or - in the case of the perpendicularity mode of the line - dynamically stretched orthogonal segments, i.e. segments parallel to the global (local) X and Y axes. Drawing the sequence of segments (polygonal chain) is finished by pressing {RMB} or {Esc} key, but the program remains in the line drawing mode, waiting for the indication of the starting point of the first segment of the next polygonal chain. Pressing the {Esc} key again ends the line drawing and the program waits for the next command.
There is no difference of any kind between the series of lines representing consecutive polygonal chains drawn in each sequence. Each line is an independent graphic primitive, they do not create any group. To draw a sequence of segments or arcs treated by the program as one basic element (or actually as an integrated block containing a sequence of segments and arcs), use the command / Polyline / described in next chapter.
The line drawing
function activates the additional option /
Line / in the auxiliary
menu . If the program is waiting for the indication of the starting
point of the first polygonal chain, the /
Continuation / option
is activated in the /
Line / auxiliary menu .
If the sequence of segments making up a given line has been started
(the user has indicated at least one line point), the following
options become active:
/
Close /
/ Delete /
/ Length /
The function / Draw // Line / allows you to draw one or more sequences of lines (polygonal chains). After calling the function, the program waits to indicate the starting point of the first segment of the first sequence. The next indicated point determines the location of the end of the first segment and at the same time the possible beginning of the segment of the next first polygone chain.
If the {Esc} key or the right mouse button {RMB} is pressed after indicating the end point, the next segment will not be drawn and the given sequence will be ended. The program waits for the possible indication of the starting point of the first segment of the next chain or pressing the {Esc} or {LMB} key to end the line drawing function.
If the program is waiting for the indication of the starting point of a new line sequence, there is an additional option / Continue / auxiliary menu, the selection of which causes the start of a new segment to be attached to the end point of the last segment of the previous sequence of lines. This allows the last line drawn to be continued after it has been interrupted.
If the program is waiting for the indication of the end point of a given segment (and at the same time of a possible starting point of the next segment), the following options are available (instead of / Continuation /):
/
Close /
/ Delete /
/ Length /
If the drawn sequence of segments is to be a polygon (not necessary proper polygon, in case th chain is self-intersecting), you can locate the end point of the last segment at the start point of the first segment using the function / Point / / End / service menu. You can also use the auxiliary function / Close / service menu which automatically locates the end point of the segment at the start point of the first segment. Thus, the polygonal chain is closed and the polygon is created. Then the program finishes drawing the sequence of segments waiting for the indication of the starting point of the next sequence or pressing the {Esc} key to end the function.
When drawing a sequence of segments, it is sometimes necessary to delete the last drawn segment and then continue drawing the line. This is most often the case when the end point of a section is incorrectly indicated and it is necessary to change it.
Instead of interrupting line drawing and then using the editing function to delete a given segment and start another sequence of segments by locating the first one in the end point of the last segment of the previous sequence, it is enough to select the / Delete option in the service menu and then select the correct end point of the segment again.
If necessary, it is possible to delete the recently drawn segments successively, until the polygonal chain of lines is completely deleted.
The line drawing feature has one more interesting option. It allows you to easily draw a segment of a given length, hooked at the end point of the last segment and parallel to it (it can be interpreted as an extension of the last segment).
After selecting the / Length / option from the service menu, the program waits for the numerical value of the segment length to be entered in the editing line, then draws a segment with a given length, coaxial with the last drawn segment, and waits for the next point to be indicated.
When drawing, you can use a special tool such as the 'point location in relation to an object' procedures without any restrictions. It allows you to draw geometric structures based on geometric features (e.g. endpoints, midpoints, centers of arcs and circles, etc.) of previously drawn objects. For example, you can draw a straight line that connects the end of an arc to the end of another segment, or a tangent of a circle through the arc's segment intersection.
How to use point-to-object location procedures is described in detail in Chapter 9.5.
The circle drawing function is one of the / Draw / menu options . The circle can be drawn in five different ways, selected depending on the needs in the / Circle / horizontal auxiliary menu. The choice of parameters of the line which will be drawn the circle is possible in the option / Parameters / auxiliary menu. The options should be changed before starting to draw the next circle. After indicating the first point, the / Circle / option is unavailable until you finish drawing the circle or cancel with the {RMB} or {Esc} key.
You can enter the center of a circle and its radius. This is the standard way to draw a circle (default option / Center-radius / ). The program waits for the indication of the point constituting the center of the circle. Next, drawing a circle with a dynamically changing value of the radius with the change of the cursor position is initiated. At the same time, in the edit line, next to the cursor coordinates, the value of the current circle radius is displayed.
The value of the radius as well as the position of the cursor can also be changed by entering the value in numerical form after switching to the value editing mode with the {Tab} key.
Instead of a radius, you can enter the diameter of a circle. To do this, first change the circle drawing mode by selecting the option / center-Diameter / option / Circle / from the service menu. This mode remains active throughout the program session until you change it.
The method of drawing a circle is similar to that in 4.2.1.
The two given points indicate the diameter of the circle and the midpoint of the segment connecting both points is the center of the circle. This mode is activated by selecting the option / 2 points / options / Circle / service menu. Points can be selected in any way, if necessary, e.g. with the function of locating a point in relation to another object.
You can draw a circle by selecting three points through which the circle passes. This mode is activated by selecting the option / 3 points / options / Circle / service menu. Points can be selected in any way, if necessary, e.g. with the function of locating a point in relation to another object. After indicating the second point, a circle with a diameter that changes with the cursor's movement is drawn dynamically, which helps to determine the third point that uniquely defines the circle.
In option / Tangential/, specifying two diagonal lines and then two points indicating the radius length, the circle will be located tangent to both indicated lines, filling the inside angle between them.
When selecting a point on a circle (e.g. a radius in the / Center-radius / mode or any point in the / 2 points / or / 3 points / mode), you can use the procedures of positioning a point relative to an object. This allows you to draw various geometric structures, e.g. a circle tangential to three other circles or lines. The command / Draw // Circle / allows you to draw a circle in dynamic mode. The dynamic mode allows you to observe the change of the circle radius caused by the cursor movement on the screen, which facilitates the creation of various geometric structures.
Circle parameters (e.g. radius or diameter) can be entered numerically in the edit line after pressing the {TAB} key.
The arc can be drawn in eight different ways depending on the needs in the / Arc / service menu. You can choose:
Three points on the arc
Start point, center, and end point of the arc
Start point, center, and angle of the arc
The starting point, center and length of the chord
Start point, end point, and arc radius
Start point, end point, and angle of the arc
Start point, end point, and the tangent direction at the start point
An arc that is a continuation of a previously drawn segment or arc (arc tangential to the arc or segment at its endpoint)
The 'center' here should be understood as the center of a circle whose segment forms an arc.
By default, the arc drawing function is set to the / Three points / mode. Other options can be selected from the function menu / Arc / which is an option from the auxiliary menu. The arc drawing mode can be changed before selecting the first point of the arc.
Once you start drawing an arc, you cannot change the mode unless you stop drawing and make a mode change before starting a new arc.
Regardless of the mode of drawing arcs, the program continuously communicates which points or values should be given and which of these points (values) is currently being entered. A sequence of points or values (e.g. <start- end- angle> ) is displayed in the top line, and additionally the currently determined value is highlighted by changing the background color.
Selecting three points lying on an arc is the default mode of drawing arcs. The first and third points are interpreted as the start and end points. A three-point arc can be drawn in any direction. The last point selected is treated as an anchor point when the next arc is attached to it.
In this mode, an arc is drawn by indicating the starting point of the arc, the point where the center of the circle is located, the segment of which is the drawn arc, and the end point of the arc. The end point is only used to specify the arc angle. However, the arc does not always pass through this point.
The arc is drawn counterclockwise from the start point to the end point. The arc radius is determined by the start point and center.
In this mode, the arc is drawn by selecting the starting point, the center of the circle whose segment is the drawn arc, and the arc angle. The arc with the given opening angle is drawn normally counterclockwise.
However, if the specified opening angle is negative, the arc is drawn clockwise. A negative opening angle can be specified numerically in the value edit line.
A chord is a segment that connects the start and end points of the arc. The length of the chord is used to calculate the arc angle. Four different arcs can be drawn by specifying the start point, arc center, and chord length. AlfaCAD draws the arc counterclockwise. An arc with a smaller sweep angle (<180 ° ) is drawn . Entering the length of the chord with a minus sign selects the arc with a larger opening angle (360 ° complement ).
A negative chord value can be specified numerically in the value edit line.
As in the / Start-middle-chord / mode, four different arcs correspond to the same parameter values. AlfaCAD draws a counterclockwise arc with an included angle of less than 180 ° . Giving a negative radius value results in drawing an arc with a larger opening angle (up to 360 ° ).
A negative radius value can be entered numerically in the timeline.
The arc is normally drawn counterclockwise from the start point to the end point. However, if you enter a negative sweep angle, the arc will be drawn clockwise, as before, from the start point to the end point.
In this mode, an arc is drawn with a given tangential direction at the beginning point. An arbitrarily oriented arc (clockwise or counterclockwise) and any sweep angle will be drawn.
This mode is a special case of the / Begin-end-direction / mode, especially useful when you need to draw an arc tangent to a given line or arc, or Bezier curve.
After selecting this option, the program waits for selecting a line or an arc (or any rectilinear or arc segment of a polyline or any edge of a polygon) displaying the message <Select line or arc to continue> and after selecting it, the program initiates drawing the arc tangent to the selected object.
If the / Continuation / mode is active, drawing each arc starts with indicating a line or an arc to which the drawn arc will be tangent at the beginning point.
Polyline drawing procedures allow you to draw sequences of connected segments and arcs treated by the program as one complex element.
A special feature of a polyline is the possibility of "breaking" it into simple elements, ie segments and arcs, as well as joining segments, arcs and polylines into one polyline. A polyline is a block of line segments and arcs.
By default, a polyline is initiated with a segment, similar to the function / DRAW // LINE /. In the auxiliary menu, the / Polyline / option is activated, which allows you to select a sub-option :
/ Close / - (closing the polyline, i.e. connecting the end of the last segment with the beginning of the first segment with a segment or an arc)
/ Delete / - (delete the last segment of the polyline one after the other without breaking the function)
/ Length / - (generation of a coaxial segment to the last linear segment or tangent to the last arc segment, with a given length)
/ Arc / - (transition polyline into arc)
Polyline segments are subject to the same editing and dimensioning functions as single segments and arcs. A polyline is a block composition. It can be modified (cut, cut, profiled, chamfered, etc.) without breaking the block. After exploding (similar to a standard block), it is a sequence of lines and arcs.
A polyline has the following properties:
each segment or arc may be drawn with any type, thickness and color line
a series of segments and arcs can form a closed polygon
you can modify a polyline to insert, move or delete vertices, or combine several segments, arcs and polylines into one polyline
you can fillet or chamfer polyline vertices
In order to draw a polyline, select the function / Draw // Polyline / . After specifying the starting point of the polyline, the program waits for selecting the next vertex or for changing the segment type to an arc or straight line (the line is assumed by default) or for changing line parameters in terms of type, thickness and color.
Initially, the program waits for a rectilinear element to be defined. If a second point is given, both points are connected by a straight line segment of the current type, thickness, and color.
The service menu includes an additional option / Polyline / which allows you to change the type of the drawn polyline element into an arc or a line (segment).
If the mode of drawing an arc as a polyline element is active, next to the / Polyline / option, the / Arc / option is available, which allows you to change the way the arc is drawn, similarly to the / Draw // Arc / function.
The auxiliary function for changing line parameters in terms of type, thickness and color is available in every situation.
After the transition of a polyline into an arc (option / Arc / auxiliary menu / Polyline /), an arc segment is initiated, attached to the end of the last line segment and tangent to it. Specifying the second point of the arc unequivocally defines the form of an arc segment, and after its generation, the procedure remains in the mode of drawing an arc that is attached to the end of the previous segment and tangent to it at this point.
In the auxiliary menu, in the / Polyline / option , a menu corresponding to the arc segment drawing mode becomes active and includes sub-options:
[1] Three points
[2] Beginning-centre-end
[3] Start-center-angle
[4] Start-center-chord
[5] Start-end-radius
[6] Start-end-angle
[7] Start-end-tangent
[8] Continuation
These options are identical to the options for drawing arcs in the / Draw // Arc / function .
As in the case of a sequence of segments in the / Draw // Line / function, an additional option / Close / is activated . It allows you to close a polyline with a segment or an arc (depending on the current drawing mode of the polyline segment) in such a way that the starting point of the segment or arc lies at the end point of the last polyline segment, and the end point - at the start point of the first polyline segment. Additionally, if the polyline is closed with an arc segment, the arc is tangent to the last segment of the polyline. The condition for closing a polyline with an arc segment is that the function remains in the 'continuation' mode, ie drawing arcs tangent to the last segment of the polyline.
As in the case of a sequence of segments in the / Draw // Line / function, an additional option / Delete / is activated . Selecting this option deletes the last segment of the polyline.
Multiple use of the function allows you to successively delete polyline segments, up to and including the first segment deletion.
Deleting successive segments does not break the drawing of the polyline, and it can continue from the starting point of the last deleted segment.
After switching to the drawing mode of polyline arc segments, in the auxiliary menu, apart from the eight options for drawing arcs and the / Close / and / Delete / options, the / Line / option becomes active / whose selection returns to the drawing mode of rectilinear polyline segments.
In this mode, apart from the / Close /, / Delete / and / Arc / options, the / Length / option is available / the selection of which initiates the procedure of drawing a segment of a given length, attached to the end point of the last polyline segment and tangent to it (coaxial with a rectilinear segment).
This option corresponds to the / Length / function / Draw // Line / option.
Any regular polygon can be drawn using lines (polygonal chain) or a polyline. However, this method is quite tedious, and the polygon drawn in this way is understood by the program as a set of segments, not a geometric figure.
The / Draw // Polygon / command allows you to easily draw regular polygons with any number of angles, while the polygon drawn with this function is understood by the program as a geometric figure, with a known number of angles, geometric center, etc.
After initiating the function, the service menu includes an additional option / Polygon / which includes options for drawing a polygon:
/Edge/
/ Written in a circle /
/ Described in a circle /
If the / Edge / mode is active , the program waits for selecting the start and end point of one of the edges of the polygon. The method of indicating both points does not differ from the method of drawing a line segment. The edge length and its orientation in the coordinate system uniquely define the polygon.
If the / Inscribed in circle / mode is active , the user should indicate the center of the circle in which the polygon is inscribed, and enter its radius. The vertices of the polygon will be located on the circle.
If the mode / Outlined on a circle / is active , indicate the radius of the circle on which the polygon is described, and enter its radius. The centers of the polygon sides will be located on the circle. The radius can be specified by indicating a point distant from the center of the circle by a value equal to the radius, or given numerically in the form of the radius length and the angle of inclination of the radius to the X axis.
The drawn polygon is displayed dynamically and changes its size and rotates around the starting point of the side or the center of the circumscribed or inscribed circle as the cursor moves until the position of the end point of the side or the radius of the circle is fixed.
The number of angles can be specified (changed) in the edit line after pressing the {Tab} key. When a program session is started, the value 4 is initialized.
A disc is a geometric object constituting a surface bounded by a circle. The color of the disc (circular surface fill) corresponds to the color of the circle that bound it.
The circle, like the circular surface, can be drawn in five different ways, depending on the needs in the /Disc/ auxiliary menu.
You can enter the center of a disc and its outer radius. This is the standard way to draw a disc (default). The program waits for the indication of the point constituting the center of the circle. Next, drawing a circle with a dynamically changing value of the radius with the change of the cursor position is initiated. At the same time, the current radius of the disc is displayed next to the cursor coordinates in the edit line.
The value of the radius as well as the position of the cursor can also be changed by entering the value in numerical form after switching to the value editing mode with the {Tab} key.
The diameter of a disc can be specified instead of a radius. To do this, first change the drawing mode of the disc by selecting the option / Center-diameter / option / Disc / of the auxiliary menu.
This mode remains active throughout the program session until you change it. The way of drawing a disc is similar to that in point 4.6.1.
You can draw a disc by selecting three points lying on it. This mode is activated by selecting the option / 3 points / options / Disc / service menu. Points can be chosen freely.
The two points given indicate the diameter of the disc and the midpoint of the segment joining both points is the center of the circle. This mode is activated by selecting the option / 2 points / options / Disc / of the auxiliary menu.
The circle of the disc is filled with a background in the color of the current line color, as are the edges of the circle, with the line thickness corresponding to the thick line parameters. The filling of the inside of the circle will be drawn on the plotter with the same pen that will be assigned to the thick line in the color of the circle.
By specifying two diagonal lines and then two points indicating the radius length, the circle will be located tangent to both indicated lines, filling the inside angle between them.
An ellipse in AlfaCAD is a properly closed polyline of rectilinear segments approximating the ellipse. The ellipse can be freely cut (using editing functions) to the shape of an elliptical arc. An elliptical arc, which is actually a polyline, is subject to editing functions like a polyline. It can be clipped, cut, etc. The drawing database does not store information about the geometric parameters of the ellipse (eg the length of the semi-axis, etc.), hence it is not possible to locate a point in relation to its characteristic points.
If it is necessary to locate points in relation to the ellipse, you should rather use objects of the "Point" type to determine eg the position of the ends of the semi-axis, and then draw an ellipse based on these points. The designated points can be used to further locate points.
After initiating the function / Draw // Ellipse / , an additional option / Ellipse / is available in the auxiliary menu that contains the sub-options for drawing an ellipse:
/ Approximation /
/ Start of axis / Center /
The "approximation" parameter expresses the number of polyline segments that make up the ellipse. This number can be in the range 10 ... 100 (default 30). A higher value of the parameter allows for a higher quality on the printout, but requires longer editing time on the computer screen, slows down the operation of editing functions, and finally takes up more space in the computer memory. The value of the approximation is a constant parameter of the drawn ellipse and cannot be edited. Hence, in order to maintain the print quality, this value should refer to the size of the ellipse related to the drawing print scale.
This method ( / Start of axis / ) consists in drawing an ellipse by indicating the beginning of the first axis of the ellipse, the end of the first axis of the ellipse, and specifying (graphically or numerically) the length of the second half-axis of the ellipse. The first axis tilt angle determines the angle at which the ellipse will be drawn.
Next, the program waits for specifying the length of the second semi-axis, and if this value is given by pointing with the cursor, the program will interpret the length of the second semi-axis as the distance between the midpoint of the first axis and the cursor position.
When moving the cursor, the ellipse will change its shape dynamically and will pass through the point pointed by the cursor only when it lies on a straight line perpendicular to the axis, passing through its center point. When defining an ellipse dynamically, the semi-axis of the ellipse is visible as a broken dashed line.
The value of the second semi-axis can also be entered numerically after switching to the edit line by pressing the {Tab} key. The ratio of the lengths of both axes can be any.
The second way ( / Center / ) consists in indicating the center of the ellipse, the end of the first axis of the ellipse, and specifying (graphically or numerically) the length of the second semi-axis.
This method is similar to that described in section 4.7.2. The only difference is to indicate - instead of the first end of the ellipse axis - its center. Then, indicating the end point of the first axis (and thus determining the length of the semi-axis) and then the length of the second semi-axis (as in section 4.7.2) allows for an unequivocal definition of the ellipse, the center of which (the axis intersection point) lies in the first indicated point.
Use this function to draw solid triangular or square areas. These elements can be used to construct any shapes filled with a background in a color matching the current line color, just like the edges of areas.
The selection of the element type (triangular or square) is made in the option / Area / service menu containing two sub-options:
/ Quadrilaterals / Triangles /
/Triangle/
/ Fill/line type /
The
first option allows you to switch the function to the drawing mode of
quadrilateral
or
triangular
areas .
The second option allows you to switch the function to the
drawing mode of a triangular area once when the mode of drawing
quadrilateral areas is active and return to the previously set mode.
The third option let you choose between filled solid, and empty
irregular quadrilateral
or
triangular
area.
If solid is not filled, it creates just a boundaries of area of one
of 5 line thickness.
Depending on the current mode, the program waits for the indication of three or four points defining the location of the quadrilateral vertices.
The quadrangular areas can be convex or concave.
The program allows you to draw multiple areas one after another without having to reinitialize the function (similar to the line segment drawing function).
The filling of the interior of the area will be drawn on the plotter with the same pen as will be assigned to the thick line in the color corresponding to the color of the polygon. In order to draw an area without filling its interior, use a closed line drawn in the function / Line / .
Solid is a graphical primitive. It is usually stand-alone, but can also be part of a block structure that is a complex graphic primitive, such as " trace " or " elliptical surface ". By means of triangular and quadrilateral regions, you can approximate virtually any area bounded by any irregular polygon.
Filled solid is shown on the screen with 80% opacity, to not cover the other objects drawn behind. On the printing, it adopts 100% opacity.
This function allows you to place text of any content at a given point on the drawing sheet, using one of the available patterns of straight or italic writing, with a declared height and width of the font. The text can be freely oriented and drawn with any color or thickness (selected with the plotter pen).
The service menu includes the / Text / option which enables the proper selection of the following text parameters.
/ Angle /
/ Height /
/ Width factor /
/ Italic /
/ Type /
/ Hidden /
/ Bold /
/ Underline /
/ Align /
/ Line spacing /
/Auto-interval /
/ Interval /
/ Font /
The text parameters, i.e. the text line angle, height, width, type and attribute, justification and font, are honored in subsequent function calls until any parameter is changed, which may take place after selecting the / Text / service menu option after entering another text. The text insertion point depends on the text align method.
After initiating the function / Draw // Text /, the program waits for the text to be entered in the timeline, and then the so-called text trace that can be dynamically moved around the drawing and positioned at any point.
After entering the text, but before placing it on the sheet, you can edit the text by pressing the {E} key .
While determining the position of the text, calling the service menu and selecting the / Text / option allows you to change the current text parameters. Additionally, selecting the / Parameters / service menu option allows, to change the current color of the line, which is equivalent to changing the color of the currently entered text.
Angle 0
In this mode, the
text is drawn parallel to the global or local X axis (horizontal
text).
Angle
90
In this mode, the text is drawn at a 90 ° angle to the global or local X axis (vertical text).
Angle =
This mode allows you to draw text parallel to an indicated line. Indication of any line is possible thanks to the pointfinder frame, which size be dynamically changed. The size of the pointfinder frame can be changed using the {PgDn} and {PgUp} keys . Selecting a line orients the text parallel to it, allowing for dynamic movement in the coordinate system local for a given line.
In any case, the program provides for drawing the text at an angle of -90 ° <= k <= 90 ° with respect to the coordinate system, regardless of the vector direction of the indicated line.
Angle +
This mode allows you to draw text perpendicular to the indicated line. As in the / = / option, selecting any line is possible using the pointfinder and the program enables the drawing of the text at an angle of -90 ° <= k <= 90 ° in relation to the global coordinate system, regardless of the vector direction of the indicated line.
Xk angle
This mode allows you to draw text at a given angle in relation to an indicated line. As in the / = / option, selecting any line is possible using to the pointfinder and the program enables the drawing of the text at an angle of -90 ° <= k <= 90 ° in relation to the global coordinate system, regardless of the vector direction of the indicated line.
After indicating the line, the program waits for the value of the angle in relation to the selected line to be entered. This value should be entered in numerical form in the edit line displayed for this purpose.
As with entering other numerical values, the angle value can be expressed with any algebraic expression, or you can use previously entered values stored in a notepad.
X angle
This option allows you to draw a text at a given angle in relation to the global or local coordinate system. The value of the angle should be - similarly to the / Xk / option - given in numerical form in the edit line displayed for this purpose.
In the editing functions / Mirror / and / Rotation / text transformation procedures have been changed. Texts are always drawn in such a way that the angle of the text line is always between 90 ° and -90 °, which ensures greater legibility of the drawing, eliminating the need to correct the text rotation angle. To maintain the correct position of the text, the insertion point is modified. In the edit function / Edit text / it is of course possible to set any text rotation angle.
Text as a graphic primitive is treated in AlfaCAD as a symbolic object, unlike, for example, a line, circle or arc treated as elements of a real object drawn in a given scale and units.
The size of the text - as a symbolic object, is expressed in millimeters, regardless of the current drawing scale and declared units.
The descriptive function of the text requires high legibility and emphasizing particularly important information, which can be achieved primarily through the appropriate selection of the font size. Expressing this parameter in millimeters allows the user to more easily predict the graphic effect of the entered text.
The most commonly used font sizes are: 2.5, 3.5, 5, 7, 10, 14 and 20 mm, but can be any. All fonts are vectoral, fully scalable.
The width factor allows you to change the aspect ratio of a standard font by lengthening or shortening along the X axis. A factor of n> 1 lengthens the font n times (and thus the entire text).
The text can be drawn in a straight or oblique font at an angle of 75 ° to the local X axis of the text line. This parameter is available regardless of the font pattern, also in the case of fonts defined as italicized.
Each text has one of 16 possible types:
/ Normal/
/ Internal label /
/ component Label /
/ Symbol /
/ Type /
/ Pin name * /
/ power supply * /
/ Port * /
/ Attribute /
/ + scheme * /
/ File name + * /
/ network /
/ Comment /
/ % variable * /
/ aUx. symbol * /
/ auX. description * /
In AlfaCAD the "Normal" type is usually used, other types are prepared for use in program extensions (yet to come).
A large character indicates a shortcut key. The "*" sign means that in the edit function / Edit text / the text position cannot be changed by default, which makes it easier to edit descriptions of library blocks. The condition for the unchanging position of texts of the (*) type is setting the parameter / Free text / to / No / (default) in auxiliary menu.
Changing the setting value of this parameter allows you to change the position of a given text in the function / Text edition /.
Library blocks (like electrical symbols) contain texts of appropriately assigned types. This allows easier editing of texts of different types and additionally distinguishes between texts in application procedures.
The text type is selected in the auxiliary menu / Text / after entering the first text or in the edit function / Edit text /.
Each text can be "hidden", i.e. it is visible on the screen (albeit drawn with a dotted line) but it is not printed or plotted. Hidden text is usually used to describe types of apparatus (in electrical diagrams) for specification purposes (e.g. electrical prefabricated elements) but in a way that is invisible in the drawing printout (to avoid redundant descriptions).
Each text can get Bold attribute. It is shown on the screen by thicker line, and the printing line thickness is increased 50%.
If parameter is set to “Yes”, whole text will be underlined, including white spaces.
One of the text attributes is the justification method selected in the auxiliary menu / Text / after entering the first text. The program offers 4 adjustment modes:
/ left / (default)
/ to the right /
/ center / (relative to the center of the text base)
/ centrally / (relative to the geometric center of the text field)
This parameter is used for multiline texts exclusively, and can be set in the range of 1.0 to 4.0, where this value is the ratio of the text line height to the font height. This means that lines of multiline text with a line spacing equal to 1.0 in the case of capital letters touch each other, so the free space is zero, when for a spacing of 4.0 the space between the lower edge of the line and the upper edge of the next line is equal to 3 times the height of the text font .
This parameter is used when is needed to make e.g. numbering of elements. If inserted is ending with the number, once text is located, another texts appears automatically in the loop increased (or decreased) by the interval described in point 4.9.12.
The numeric interval used during looped texts inserting when Auto-interval parameter is set to “Yes”, and text is ending with numeric value.
Texts are drawn with most fonts are proportional, i.e. the distances between the starting points of characters are modified depending on the actual width of the character, while maintaining a constant (with given text parameters) spacing between characters. This means that the text composed of the characters "I" is shorter than the text composed of the characters "W". Proportional text is easier to read and takes up less space in the drawing.
The exceptions are SYSTEM and SYSTEM1 fonts.
The text can be drawn with one of 128 possible font patterns, 49 patterns are available in the current version of the program.
Font patterns in the form of binary sets (standard file name extension - AFF (new fonts) and CHR (older fonts)) can be stored in any disk directory, by default in FONTS / AFF and FONTS / CHR .
In the ALFACAD.INI configuration file, in the parameter group named [Fonts], individual font patterns are defined in the form:
font_number = [path] font_file_name, line_relative_thickness, [[dxf_font ] dxf_text_with_factor]
The numbering of the font patterns does not have set in ascending order. The maximum number cannot exceed 128. Due to the fact that one of the attributes of each text in the drawing is the font pattern number (not its name), the fixed font numbering is saved in the file of each drawing in order to properly identify the font even when the font configuration will be changed.
Line relative thickness
Defines the line thickness that the font will be printed (drawn). Thickness is expressed as a fraction of the font height of the text. If the coefficient is, for example, 0.125, then for a text 5 mm high, the line thickness will be 5 * 0.125 = 0.625 mm.
Dxf font
It is the name of the equivalent of a given font pattern when saving a drawing in DXF format. The names of the equivalents should correspond to the names of the font patterns in the graphics program for the needs of which the DXF file is being prepared.
The example below shows a fragment of the definition of font patterns included in the ALFACAD.INI file provided with the AlfaCAD package:
[Fonts]
1 = FONTS \ AFF \ STANDARD.AFF, 0.1, txt 1.0;
2 = FONTS \ AFF \ SIMPLEX.AFF, 0.1, txt 1.0;
3 = FONTS \ AFF \ ISO.AFF, 0.1, txt 1.0;
4 = FONTS \ AFF \ ROMANS.AFF, 0.1, Romance 1.0;
5 = FONTS \ AFF \ ROMANSI.AFF, 0.05, romance 1.0;
6 = FONTS \ AFF \ ROMANC.AFF, 0.05, romanc 1.0;
7 = FONTS \ AFF \ ROMANCS.AFF, 0.05, romanc 1.0;
8 = FONTS \ AFF \ ROMAND.AFF, 0.05, romand 1.0;
9 = FONTS \ AFF \ ROMANT.AFF, 0.05, romant 1.0;
10 = FONTS \ AFF \ ROMANP.AFF, 0.05, romance 1.0;
11 = FONTS \ AFF \ ITALICCS.AFF, 0.05, italicc 1.0;
12 = FONTS \ AFF \ ITALICC.AFF, 0.05, italicc 1.0;
13 = FONTS \ AFF \ ITALICT.AFF, 0.05, italict 1.0;
14 = FONTS \ AFF \ SCRIPTS.AFF, 0.05, scripts 1.0;
15 = FONTS \ AFF \ SCRIPTC.AFF, 0.05, scriptc 1.0;
16 = FONTS \ AFF \ GOTHGBT.AFF, 0.05, txt 1.0;
17 = FONTS \ AFF \ GOTHGRT.AFF, 0.05, txt 1.0;
18 = FONTS \ AFF \ GOTHITT.AFF, 0.05, txt 1.0;
19 = FONTS \ AFF \ GREEKS.AFF, 0.05, txt 1.0;
20 = FONTS \ AFF \ GREEKC.AFF, 0.05, txt 1.0;
21 = FONTS \ AFF \ GREEKCS.AFF, 0.05, txt 1.0;
22 = FONTS \ AFF \ GREEK_OL.AFF, 0.05, txt 1.0;
23 = FONTS \ AFF \ GREEKP.AFF, 0.05, txt 1.0;
24 = FONTS \ AFF \ SYMATH.AFF, 0.05, txt 1.0;
... .....
... .....
The names and paths to the font collection are arbitrary and may be changed. The names of font patterns (in the delivered configuration, in accordance with the name of the files) available in the font selection (change) menu are declared in the source font template files.
Some national diacritics are obtained by a combination of the {Alt} or {Alf Gr} key and the Latin equivalent of the character, eg: ¹ = {Alt-a}, æ = {Alt-c}. Depending on the activity of the {Caps Lock} or {Shift} key, capital characters are obtained by a combination, for example: {Alt-A} (with {Caps Lock} or {Alt-Shift-a} active with {Caps Lock} deactivated.
The character "" and "" is obtained in the key combination-{Alt-X} and {Alt-x} respectively.
There are also special characters that can be used to describe construction details, Greek letters and mathematical symbols.
Below is an image of the keyboard with available special characters in combination with the {Alt}, {Alt-Shift}, {Alt Gr} and {Alt Gr-Shift} keys:
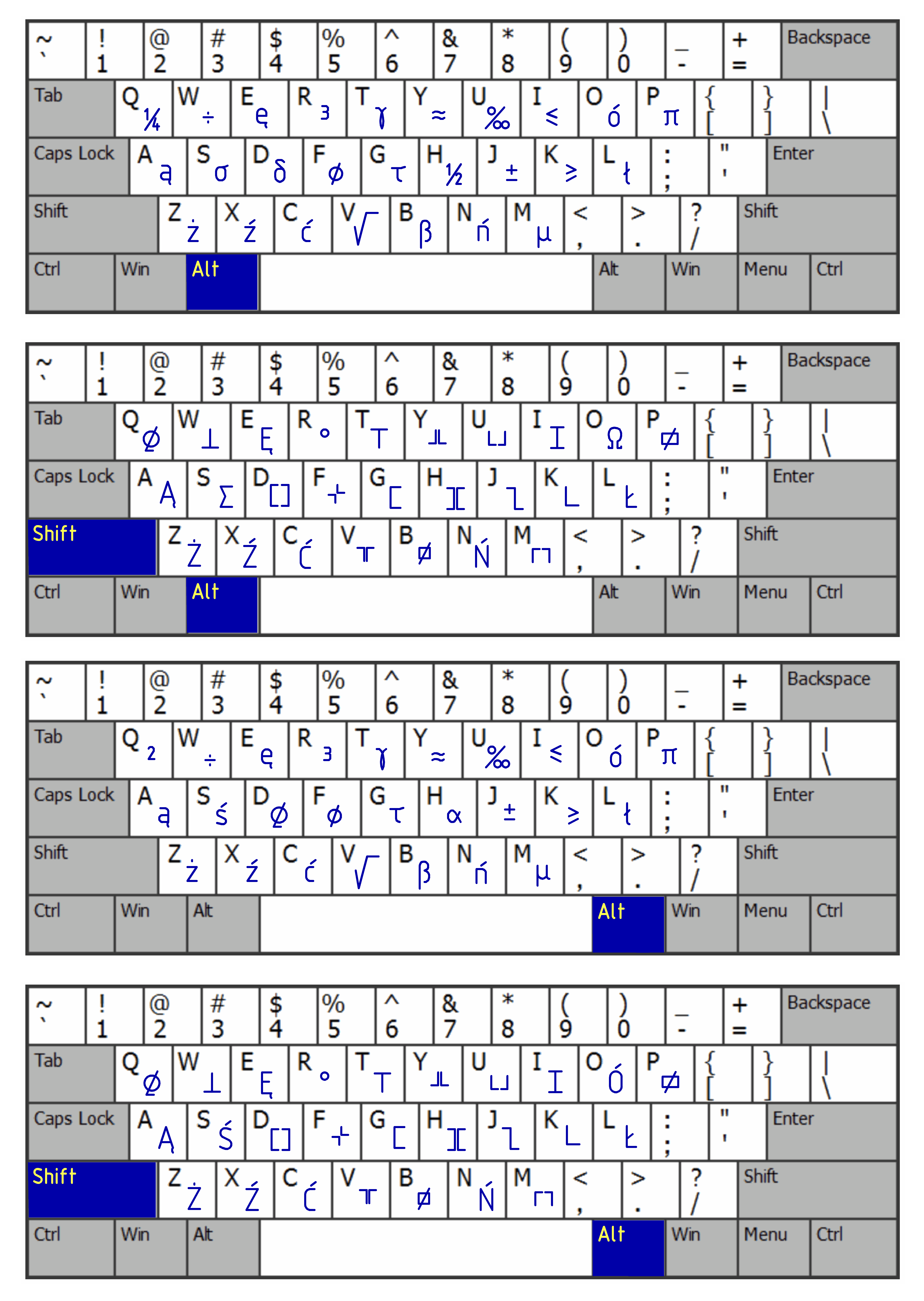
Special characters are available in selected font patterns, such as STANDARD, SIMPLEX, ISO, POLTECH, POLTECH1.
The dialog has buttons that help formating the text. This window is also equipped with functions for copying, inserting text from other sources (text editors, web pages, etc.).
Due to the use of a typical system font in the editing window, multiline text has limited access to special characters.
To use diacritical characters in multiline text dialog box, the particular national keyboard has to be installed in the system.
It is often necessary to draw a line or polygonal chain with exact constant or variable width, greater than the width of the thickest line available in the program. Such object in AlfaCAD is so-called "the trace". The width of individual trace segments (segments) may be constant or variable. The indicated endpoints of the individual segments of the trace lie on its longitudinal axis or are shifted in relation to the axis (asymmetrical trace).
The program automatically calculates the bevels in such a way as to connect the individual segments. Due to this fact, each segment is drawn only when the end point of the next segment has been indicated, and the edge connecting the individual sectors lies on the bisector of the angle defined by the connected segments. The starting and ending edges of the trace (polygonal chain) are perpendicular to the longitudinal axis of the first and last segments, respectively.
By default, the trace is filled with the color corresponding to the currently set line color, similarly to the edges of the trace, where the edge of the line is drawn with a thick line. In / Trace/ option of auxiliary menu, is possible to choose outline of the trace with selected line thickness instead of filled trace.
The filling of the inside of the trace will be drawn on the plotter with the same pen that will be assigned to the color and thickness of the line which the edges of the trace are drawn.
After initiating the function / Draw // Trace / program provides the additional option / Trace / in the auxiliary menu . Its selection allows, among others to determine (change) the width (thickness) of the trace.
Width of each segment can be constant or variable, depends of the width parameter set before marking each point (vertex of polygonal chain).
The trace width can also be entered directly in the top edit line after pressing the {Tab} key, similarly to entering other values in numerical form.
The trace width, expressed in the actual scale and units, is continuously displayed in the parameter line and precedes the coordinate values of the drawn segment.
The axis offset determines the location (in actual units and scale) of the geometry axis of the trace from the axis defining the trace segment. A positive value means that the defining axis lies below the geometric axis ("below" is a conventional definition of the side, assuming that the starting point of the segment is on the left and the end point - on the right. For a vertical segment, the bottom side is to the right of the segment axis assuming the start point is below the end point).
The axis shift value can be changed in the auxiliary menu under / Trace /.
The "Polyline" parameter, which is one of the / Trace / auxiliary menu items , determines whether the drawn trace is a block (polyline) or whether individual segments are single 4-sided areas. Changing a parameter while the trace is being drawn ends or starts the next sequence of polylines.
The auxiliary menu / Trace / also includes the option to delete the last sequence of segments without leaving the function and using the editing function.
Deleting the last (or another) segment of the sequence (trace segment) is possible only after breaking the trace into individual segments (quadrilateral areas) using the editing functions.
2-line and 3-line are complex objects consisting of 2 lines that make up the contour of the trace, or 2 contour lines, and the trace axis as a single-point line. In contrast to the traces, 2-lines and 3-lines are not created by solids, rather lines, and they can be edited as lines.
The width of individual trace segments (segments) may be constant or variable. The indicated endpoints of the individual segments of the trace lie on its longitudinal axis or are shifted in relation to the axis (asymmetrical trace).
The program automatically calculates the bevels in such a way as to connect the individual segments. Due to this fact, each segment is drawn only when the end point of the next segment has been indicated, and the edge connecting individual sectors lies on the bisector of the angle defined by the connected segments. The start and end edges of the trace (sequence of polygons) are perpendicular to the longitudinal axis of the first and last segments, respectively. The edge of the trace is drawn with a line of the current color and line thickness.
After initiating the function / Draw // 2-line / or / 3-line / the program provides the additional option / Trace / in the auxiliary menu . Its selection allows, among others to determine (change) the width (thickness) of the trace (2-line or 3-line).
The trace width can also be entered directly in the top edit line after pressing the {Tab} key, similarly to entering other values in numerical form.
The trace width, expressed in actual scale and units. is continuously displayed in the parameter line and precedes the coordinate values of the drawn segment.
The axis shift determines the location (in actual units and scale) of the geometry axis of the trace from the axis defining the trace segment. A positive value means that the defining axis lies below the geometric axis ("below" is a conventional definition of the side, assuming that the starting point of the segment is on the left and the end point - on the right. For a vertical segment, the bottom side is to the right of the segment axis assuming the start point is below the end point).
The axis shift value can be changed in the auxiliary menu under / Trace /.
The "Polyline" parameter, which is one of the / Trace / auxiliary menu items , defines whether the drawn trace is a block (polyline) or whether individual segments are single lines. Changing a parameter while the trace is being drawn ends or starts the next sequence of polygonal chains.
The auxiliary menu / Trace / also includes the option to remove the last sequence of segments without leaving the function and using the editing function.
Deleting the last (or another) segment of the sequence (trace segment) is possible only after breaking the trace into single lines using the editing functions.
The rectangle is a rectangular-shaped polyline. The program waits for selecting 2 points which are opposite vertices of the rectangle, or for indicating the first vertex and entering the length of both sides.
In the perpendicular mode, the sides of the rectangle are parallel to the axis of the system of equations (global or local).
After initiating the function, the program waits for the indication of a point which is the first corner of the rectangle and then the second point which is the opposite vertex. As you move the cursor before specifying the second point, dynamically changing side lengths are displayed in the parameter line. This can be helpful in defining the size of the rectangle.
Both points can be inserted using any point location functions in relation to other objects.
After initiating the function, the program waits for the indication of a point which is the first corner of the rectangle. After indicating the point, the current values of the rectangle sides are displayed while the cursor is moving. After pressing the {TAB} key, you can enter these values numerically or in the form of a mathematical expression using the functions of the calculator.
The / Sketch / function allows you to "freehand" draw any curves. The way of sketching with the pointing device is similar to sketching with a pencil, but each pressing of the {LMB} or {Enter} key causes alternately "lowering" or "lifting" the pencil.
A sketch line is built as a polygonal chain (in the form of an integrated block) of a given length. The length of the elementary segment is set in the / Sketch / auxiliary menu. The minimum segment length is equal to the drawing precision set in the / Parameters / main menu option. The color, type and thickness of the sketch line correspond to the current line parameters set in the option / Parameters / auxiliary menu.
Depending on the current mode of perpendicularity, the components of the sketched line segments are parallel to one of the axes of the global (local) coordinate system or form any angle with them.
A sketched line structurally corresponds to a the polyline composed of segments of a constant, declared length.
After initiating the function / Draw // Sketch / the program provides the additional option / Sketch / in the auxiliary menu . Its selection allows, among others, to determine (change) the length of the sketch single vector expressed in millimeters. The shorter length of the sketched vector allows for greater accuracy of the drawing with a higher memory consumption.
The / Sketch / auxiliary menu also includes the option to remove the last sketch line without leaving the function and using the editing function. Deleting a fragment of a sketch line can be performed using the editing functions, similarly to polylines.
A " point " is an abstract object that has no representation in the printout. It serves only to locate other objects.
The "point" can be of a different type selected in the sub menu / Point type / :
/ Normal /
/ Base point /
/ Pin / - pin, clamp, or connector
/ Junction /
The "Normal" point is presented on the screen by a cross made of lines crossing at right angles, with the axis of one of the lines at an angle of 45 ° to the X axis of the global coordinate system.
The "Base point" point is presented on the screen as “Normal” point with extra circle in the point of intersection of cross lines.
In the editing and location functions, a point is treated as a real object, so indicating a point may be limited to indicating any fragment of the graphic symbol of a point. The graphic symbol of the point defines a point in the coordinate system that lies at the intersection of the cross lines.
The "Pin"
type designates an element of the electrical apparatus in the form of
a clamp (e.g. in electrical symbols).
The " Junction
" type is only used in
electrical diagrams to mark wire connections.
The graphic symbol of the normal point, base point and pin type is visible on the screen (if the " Point visibility " option is enabled ), however, it is not plotted or plotted. The Connection type is always printed.
A special feature of the Point object is cutting the line on which it lies on (as a dragging function) as well as drawing the line whose end lies at the point where the point is inserted (provided that the option - respectively - / Line cutting / and / Line drawing / in the function / Parameters / menu auxiliary). This feature is used in wiring diagrams.
In the auxiliary menu, under / Parameters /, the following options regarding points are available:
/ Point visibility / [Y / N]
/ Point size / [mm]
The point visibility parameter allows you to obtain a real graphic form of the drawing on the screen, consistent with the drawing on the printout, by resigning from displaying point symbols as auxiliary, abstract objects. This parameter is a global parameter. The display of previously defined points can be restored by appropriately adopting the parameter value.
The point size parameter is used to properly select the size of the graphic symbol of the point depending on the graphic complexity of the drawing and the editing scale on the screen. Increasing the size of a point makes it easier to indicate it (e.g. in location functions), while reducing its size increases the readability of other objects on the screen. The point size is expressed in millimeters.
The symbol line color may be different for each point and it corresponds to the current line color set in the option / Parameters / auxiliary menu.
The parameters of point visibility and its size are saved in the database of each drawing and restored when it is re-edited.
AlfaCAD allows you to draw a curve which is a graph of any function that can be defined using the functions available in the calculator (similarly to entering numerical values in the editing line).
The plot is a polyline or set of polylines (in case of discontinuous functions) composed of rectilinear segments whose projection length on the X axis corresponds to the accuracy of the approximation.
The graph is subject to the same editing functions (trimming, cutting, etc.) as any polyline. In general, the chart consists in the successive calculation of the ordinate value for the cut-off step dx, and then connecting the neighboring points with the segment constituting the next segment of the polyline. If the value of the function exceeds the range of real numbers available in the AlfaCAD program (3.4 E-38 <y <3.4 E + 38), the program communicates about the excess, ignoring the operation result and proceeding to the calculation of successive function values, making this way a points of discontinuity.
The program waits for the indication of the starting point of the graph and the end point (range of the abscissa of the function). The graph passes through the first of the indicated points.
The graph of the function is approximated by a broken line (polyline) with the declared accuracy. The accuracy is determined by declaring the step dx with which the function values will be calculated. After initiating the graph drawing function, the program provides the / Graph / auxiliary menu, the menu of which includes, among others option / Step dx / . The value of the dx step is expressed in the declared scale and units of a given drawing.
The auxiliary menu / Chart / allows you to select (define) the form of the function whose graph is to be drawn. The menu includes the / Current / option and the names of the predefined functions. After selecting the / Current / option, the form of the last-defined function is displayed in the edit line. It can be freely changed, selected from the notebook, etc.
The remaining options contain the function formulas predefined in the ALFACAD.INI configuration set in the group of variables [Chart] . In this group, you can define any set of functions in the form of a declaration:
Function_name = function_form
for example:
[Chart]
SECANS = 1 / (cos (x))
Witch of Angesi= a=1000 | pow (a, 3) /
((a * a) + (x * x))
Character '|' can be used everywhere where ';' character cannot be used, as standard separator in statements in math equations in calculator, with multiple statements (where extra variables are declared).
In ALFACAD.INI file ';' character is used to separate variables from comments, so in case of multiple statement function definition, '|' must be used instead of ';' .
AlfaCAD allows you to draw polynomial Bézier curves. Each curve is defined by a control line made up of control points.
The Bézier curve is defined by a set of n + 1 control points, where n is the degree of the polynomial.
AlfaCAD uses Bernstein polynomials to calculate points. The first and last points always mark the beginning and end of the curve, while midpoints (if any) usually do not lie on the curve.
To simplify drawing and editing Bézier curves, AlfaCAD limits the degree of the polynomial to quadratic (second degree, with three control points) and cubic (third degree, with four control points). However, Bézier curves can be continuous polylines, with the curves sharing a common tangent at the intersection of adjacent curves, thus creating a smooth transition between the curves.
The method of drawing a single curve does not differ much from the method of drawing a polyline composed of 3 or 4 line segments. The first point and the last point are always the beginning and the end on the curve. Intermediate points usually do not lie on the curve, which is visible when drawing a curve whose trace is drawn dynamically when selecting control points. When drawing a curve, the help manual contains options different from those available when drawing a polyline or polyline, including:
/ Cubic / Square / (polynomial degree)
/ Square this time / (ending the curve after selecting 3 control points, even when the cubic curves are selected by default)
/ Polyline / (grouping of curve sequences into a common polyline / block)
/ Delete / (remove the last drawn curve)
/ continue / (continue drawing the curve by hooking it to the end of another object, such as a line, arc, bezier curve, where the first control point lies at the end point of the indicated object, and the second control point is the vector parallel to a straight line, or tangent to an arc or other Bézier curve at the anchor point, thus creating a smooth transition between the selected element and the drawn curve)
Bézier curves are drawn sequentially until the function is exited with {RMB} or {Esc}. This means that both single curves and polylines composed of curves form a series of curves with a smooth transition between segments, where the segments have a common point and have a common tangent at that point. This feature is independent of the orthogonality mode, but it is always possible to change the direction of the first vector from parallel to the tangent of the previous curve to perpendicular by moving the pointer back to the starting point and changing the pointer's movement to perpendicular. However, this is not a feature that is often used, usually the purpose of using a Bézier curve is to obtain a smooth, continuous curve. In the current version of the program, in order to simplify the editing, the basic curves of second and third degree polynomials were used.
4.17.
Apps
A group of special functions, designed for the needs of different industries, either as standard AlfaCAD functions or as application functions.
An example of an application function implemented as an integrated function is:
/ Reinforcement /
The function allows you to quickly design a reinforcement insert of a reinforced concrete structure, e.g. a beam, a ceiling, a footing or a foundation slab, a column or other more complex structure.
" Reinforcement" is a block containing the polyline and dimensioning texts, and so it is drawn in the same way as a typical AlfaCAD polyline, composed of lines and arcs, then completed automatically with dimensions of the insert in terms of the length of each segment of the insert, and the total length and diameter of the insert selected at the function initiation.
The insert is drawn with the currently selected color of a given layer, dimension texts, in terms of height, text, color and font are inherited from dimensioning parameters, which can be changed in the auxiliary function menu / Dimensioning / and are saved in each drawing and in the prototype drawing.
4.18. Repeat the last drawing function
AlfaCAD remembers the last drawing function performed. In order to repeat it, is enough to accept the default options of subsequent menus indicated by the program using the { Enter } or { LMB } key . The default options correspond exactly to the last selected ones, which leads to the re-initiation of the last editing function performed.
You can also use shortcut key {Bspc} to access last drawing function.